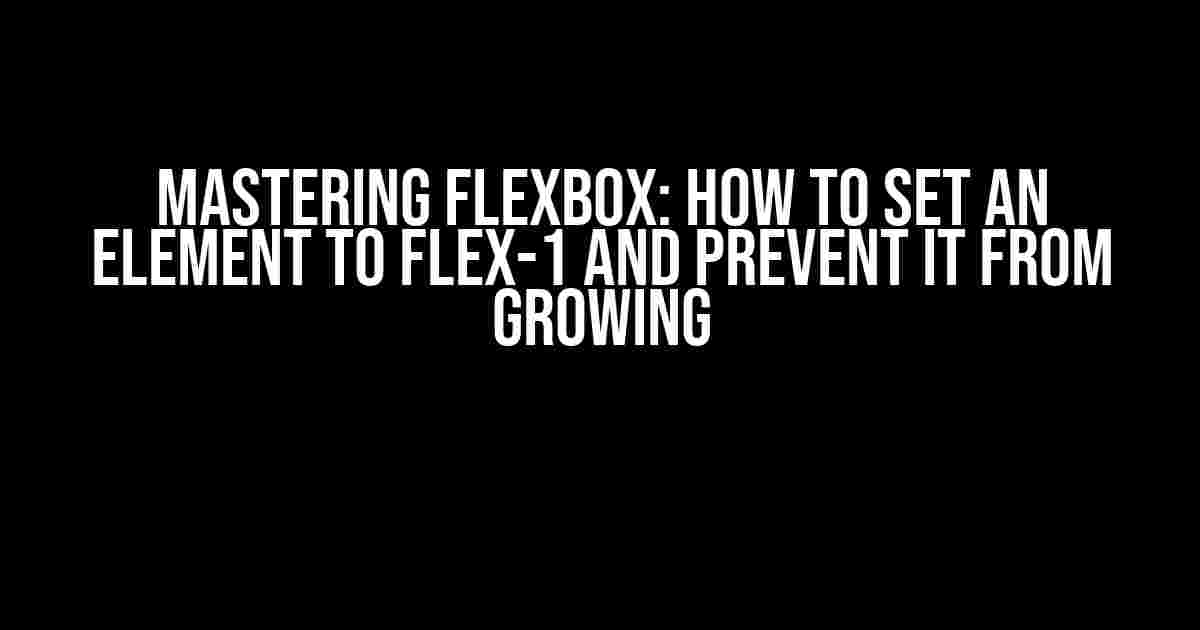Are you tired of wrestling with flexbox layouts, only to end up with child elements bursting out of their containers like an overzealous jack-in-the-box? Fear not, dear developer, for today we’ll tackle the age-old question: How can I set an element to flex-1, and then prevent it from growing more than that and forcing a scroll on its children?
What is Flex-1, Anyway?
Before we dive into the solution, let’s quickly review what flex-1 means in the context of flexbox. When you set an element’s flex property to 1, you’re essentially telling it to take up an equal share of the available space within its parent container. Think of it like a team of acrobats, each one stretching to fill the empty space, but not quite reaching the edges.
flex: 1;In an ideal world, this would be enough to create a harmonious balance between elements. However, reality often has other plans. Sometimes, those acrobats get a bit too ambitious and start pushing the boundaries, forcing their siblings to tumble out of the container.
The Problem: Unruly Flex-1 Elements
So, what happens when an element with flex-1 grows too big for its britches? It’s not uncommon to see child elements spreading their contents across multiple lines, creating an unwanted overflow, or – worst of all – forcing a scroll on the parent container. This is precisely what we want to avoid.
Example: The Unruly Flex-1 Element
<div class="flex-container">
<div class="flex-item">
<p>This is some sample text that will grow and grow...</p>
</div>
</div>
<style>
.flex-container {
display: flex;
flex-wrap: wrap;
}
.flex-item {
flex: 1;
overflow: auto;
}
</style>In this example, the .flex-item element takes up an equal share of the available space within the .flex-container. However, as the child paragraph grows, the .flex-item element expands to accommodate it, eventually forcing a scroll on the parent container. Not ideal.
The Solution: Containing the Flex-1 Element
So, how do we prevent the flex-1 element from growing too big and forcing a scroll on its children? The answer lies in a combination of clever CSS properties and a pinch of creativity.
Step 1: Add a Max-Width to the Flex-1 Element
The first step is to add a max-width property to the flex-1 element. This will prevent it from growing beyond a certain width, effectively containing its contents.
.flex-item {
flex: 1;
overflow: auto;
max-width: 300px; /* Add a max-width to contain the element */
}By setting a max-width, we’ve essentially created a boundary for the flex-1 element. Now, its contents will wrap to the next line or create a scrollbar when they reach the maximum width.
Step 2: Use Flex-Basis to Set an Initial Width
The next step is to use the flex-basis property to set an initial width for the flex-1 element. This will determine the initial width of the element before it starts growing or shrinking to fit its contents.
.flex-item {
flex: 1;
overflow: auto;
max-width: 300px;
flex-basis: 200px; /* Set an initial width using flex-basis */
}By setting flex-basis to 200px, we’ve established an initial width for the flex-1 element. This will ensure that it doesn’t start growing excessively from the get-go.
Step 3: Add a Min-Width for Extra Peace of Mind
As an additional precaution, we can add a min-width property to ensure that the flex-1 element never shrinks below a certain width, even if its contents are very small.
.flex-item {
flex: 1;
overflow: auto;
max-width: 300px;
flex-basis: 200px;
min-width: 150px; /* Add a min-width for extra safety */
}With min-width set to 150px, we’ve guaranteed that the flex-1 element will always maintain a minimum width, even if its contents are extremely small.
The Final Result
By combining these three steps, we’ve successfully contained the flex-1 element, preventing it from growing too big and forcing a scroll on its children. The final result should look something like this:
<div class="flex-container">
<div class="flex-item">
<p>This is some sample text that will grow, but not too much!</p>
</div>
</div>
<style>
.flex-container {
display: flex;
flex-wrap: wrap;
}
.flex-item {
flex: 1;
overflow: auto;
max-width: 300px;
flex-basis: 200px;
min-width: 150px;
}
</style>In this revised example, the .flex-item element takes up an equal share of the available space within the .flex-container, but it’s now contained within a reasonable width. The child paragraph is free to grow, but it will wrap to the next line or create a scrollbar when it reaches the maximum width, ensuring a smooth user experience.
Conclusion
In conclusion, mastering flexbox layouts requires a deep understanding of how to balance flexibility with containment. By following these simple steps, you can create harmonious, responsive layouts that adapt to changing content without breaking the container. Remember, a well-contained flex-1 element is a happy flex-1 element!
| Property | Description |
|---|---|
| max-width | Sets a maximum width for the element to prevent it from growing too big. |
| flex-basis | Sets an initial width for the element before it starts growing or shrinking. |
| min-width | Guarantees a minimum width for the element, even if its contents are very small. |
Now, go forth and flexbox like a pro!
Frequently Asked Question
Get ready to flex your way to solving the most common issue with flexbox elements!
How do I set an element to flex-1 and then stop it from growing further?
You can use the `max-width` property along with `flex: 1` to achieve this. For example, `
What if I want the element to have a dynamic max-width based on its content?
In that case, you can use `max-width: fit-content` to set the max-width to the width of the content. This way, the element will grow to fit its content but not exceed that width.
How do I prevent the element from growing more than its parent’s width?
You can use `max-width: 100%` to ensure the element doesn’t grow more than its parent’s width. This is especially useful when the parent has a dynamic width.
What if I want the element to have a fixed height and force its children to scroll?
In that case, you can use `overflow-y: auto` on the element, along with a fixed `height` property. This will force the element’s children to scroll vertically when they exceed the fixed height.
Can I use flexbox to create a horizontally scrolling container?
Yes, you can! Use `flex-wrap: nowrap` on the container, and `overflow-x: auto` to enable horizontal scrolling. Then, set `flex: 1` on the child elements to make them take up the available space.