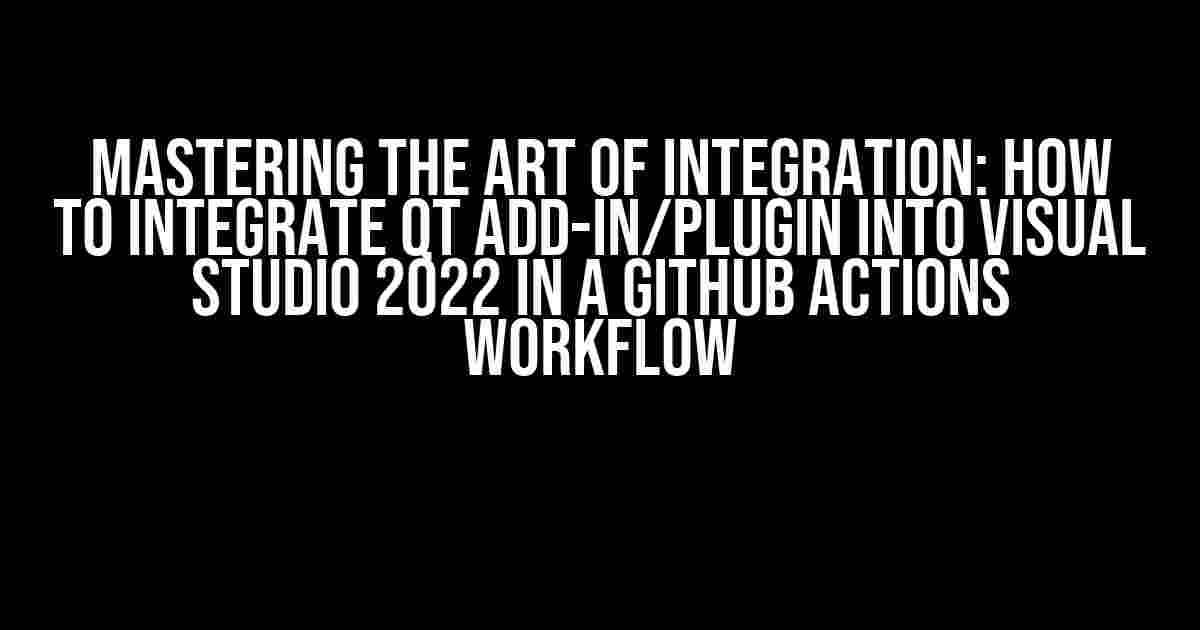Are you tired of juggling multiple development environments and struggling to integrate Qt Add-ins/Plugins into Visual Studio 2022? Do you wish to streamline your workflow and automate the process using GitHub Actions? Look no further! In this comprehensive guide, we’ll walk you through the step-by-step process of integrating Qt Add-in/Plugin into Visual Studio 2022 in a GitHub Actions workflow.
- Prerequisites
- Step 1: Prepare Your Qt Environment
- Step 2: Create a Visual Studio 2022 Project
- Step 3: Configure Qt Add-in/Plugin for Visual Studio 2022
- Step 4: Create a GitHub Actions Workflow
- Step 5: Trigger the GitHub Actions Workflow
- Step 6: Verify the Integration
- Troubleshooting Common Issues
- Conclusion
Prerequisites
- Qt installed on your system (we’ll use Qt 6.2.3 as an example)
- Visual Studio 2022 installed on your system
- GitHub Actions account and a repository set up
- Familiarity with YAML syntax (don’t worry, we’ll cover it in-depth)
Step 1: Prepare Your Qt Environment
To integrate Qt Add-in/Plugin into Visual Studio 2022, we need to set up our Qt environment. Follow these steps:
- Open your Qt installation directory (e.g., C:\Qt\6.2.3\msvc2019_64) and navigate to the
binfolder. - Copy the path to the
qmake.exefile (e.g., C:\Qt\6.2.3\msvc2019_64\bin\qmake.exe). - Set the
QTDIRenvironment variable to the Qt installation directory (e.g., C:\Qt\6.2.3\msvc2019_64). - Update your system’s
PATHenvironment variable to include the Qtbinfolder.
Step 2: Create a Visual Studio 2022 Project
Create a new Visual Studio 2022 project to serve as a foundation for our Qt integration:
- Open Visual Studio 2022 and create a new project (e.g., “QtIntegrationExample”).
- Choose the “Empty Project” template under the “Windows” section.
- Name your project and choose a location to save it.
Step 3: Configure Qt Add-in/Plugin for Visual Studio 2022
To enable Qt support in Visual Studio 2022, we need to configure the Qt Add-in/Plugin:
- Open the “Extensions” menu in Visual Studio 2022 and click on “Manage Extensions” (or press
Ctrl + Shift + X).” - In the “Manage Extensions” window, search for “Qt Visual Studio Tools” and click “Download” (or “Update” if you already have it installed).
- Once the installation is complete, restart Visual Studio 2022.
- In the “Qt Visual Studio Tools” section, select the Qt version you want to use (e.g., Qt 6.2.3).
Step 4: Create a GitHub Actions Workflow
Now, let’s create a GitHub Actions workflow to automate the integration process:
- In your GitHub repository, create a new file named
.github/workflows/qt-integration.yml. - COPY the following YAML code into the file:
name: Qt Integration on: push: branches: - main jobs: qt-integration: runs-on: windows-latest steps: - name: Checkout code uses: actions/checkout@v2 - name: Install Qt run: | choco install qt - name: Set QTDIR environment variable run: | set QTDIR=C:\Qt\6.2.3\msvc2019_64 - name: Build Qt project run: | qmake nmake - name: Build Visual Studio 2022 project run: | msbuild QtIntegrationExample.vcxproj - Commit and push the changes to your GitHub repository.
Step 5: Trigger the GitHub Actions Workflow
To trigger the GitHub Actions workflow, simply push changes to your repository:
- Make some changes to your repository (e.g., update a file).
- Commit the changes with a meaningful message.
- Push the changes to your GitHub repository.
Step 6: Verify the Integration
After the GitHub Actions workflow completes, verify that the Qt Add-in/Plugin is integrated into your Visual Studio 2022 project:
- Open your Visual Studio 2022 project.
- Check that the Qt Add-in/Plugin is enabled and functioning correctly.
- Build and run your project to ensure everything is working as expected.
Troubleshooting Common Issues
Encountered an issue during the integration process? Don’t worry, we’ve got you covered:
| Issue | Solution |
|---|---|
| Error: “Qt Visual Studio Tools” not found | Restart Visual Studio 2022 and try again. |
| Error: “qmake.exe” not found | Verify that the QTDIR environment variable is set correctly. |
| Error: “msbuild” not found | Verify that Visual Studio 2022 is installed and configured correctly. |
Conclusion
Voilà! You’ve successfully integrated Qt Add-in/Plugin into Visual Studio 2022 in a GitHub Actions workflow. Pat yourself on the back – you’ve mastered the art of integration! From now on, you can automate the integration process and focus on developing amazing Qt applications with ease.
Stay tuned for more tutorials and guides on integrating Qt with various development environments. Happy coding!
Frequently Asked Question
Integrating Qt Add-in/Plugin into Visual Studio 2022 in a GitHub Actions workflow can be a bit tricky, but don’t worry, we’ve got you covered!
Q1: What are the prerequisites for integrating Qt Add-in/Plugin into Visual Studio 2022?
Before you start integrating, make sure you have Visual Studio 2022 installed, along with the Qt Visual Studio Add-in, and the Qt framework installed on your system. You’ll also need a GitHub Actions workflow set up for your project.
Q2: How do I configure my Qt project to work with Visual Studio 2022 in a GitHub Actions workflow?
You’ll need to create a `qt.conf` file in your project’s root directory, specifying the Qt installation path and other settings. Then, in your GitHub Actions workflow file, set the `QT_DIR` environment variable to point to your Qt installation.
Q3: How do I install the Qt Visual Studio Add-in in a GitHub Actions workflow?
You can use the `choco` package manager to install the Qt Visual Studio Add-in in your GitHub Actions workflow. Simply add the following line to your workflow file: `choco install qt-vsaddin`.
Q4: How do I load the Qt Add-in/Plugin in Visual Studio 2022 in a GitHub Actions workflow?
In your GitHub Actions workflow file, add the following command to load the Qt Add-in/Plugin: `vswhere -latest -products * -requires Microsoft.VisualStudio.Component.VC.Tools.x86.x64 -find “EnvVariables.bat” > “C:\Path\To\vsenv.bat”`.
Q5: Can I use Qt Creator instead of Visual Studio 2022 in my GitHub Actions workflow?
Yes, you can! Qt Creator is a popular choice for Qt development, and you can use it in your GitHub Actions workflow. Simply install Qt Creator and configure it to use your Qt installation, then use the `qtcreator` command to build and run your project.