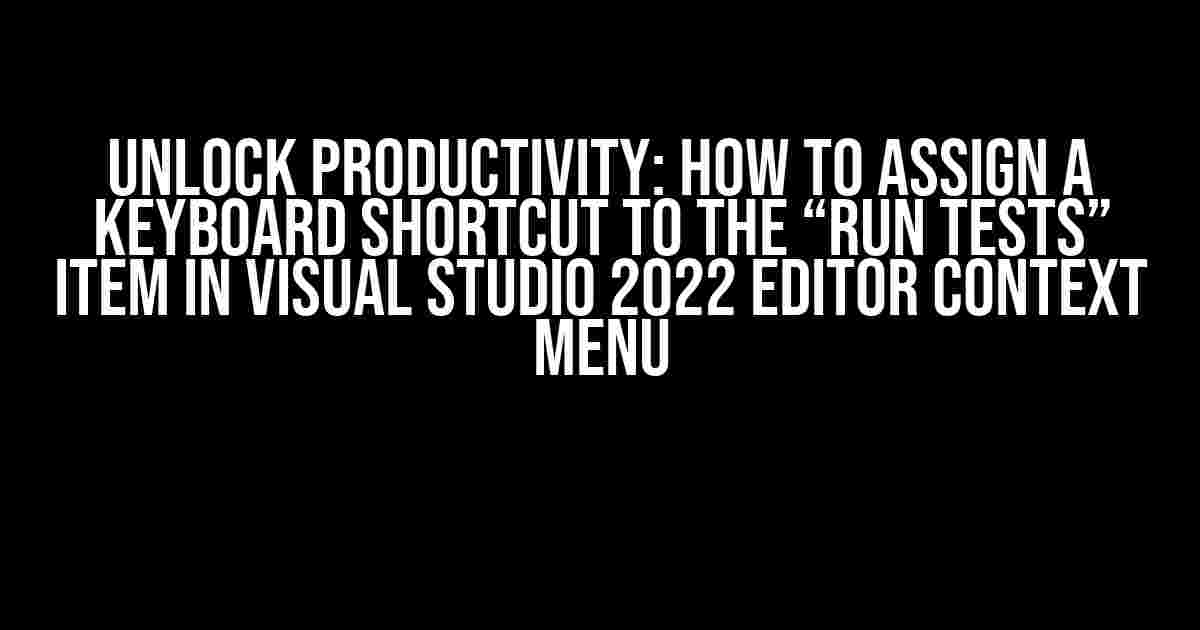As a developer, you know the importance of efficiency and speed in your workflow. One of the most significant time-savers is using keyboard shortcuts to perform repetitive tasks. In Visual Studio 2022, the “Run Tests” item in the editor context menu is a frequently used feature, but did you know you can assign a custom keyboard shortcut to it? In this article, we’ll guide you through the step-by-step process of assigning a keyboard shortcut to the “Run Tests” item, making your testing process even more efficient.
Why Assign a Keyboard Shortcut to “Run Tests”?
Assigning a custom keyboard shortcut to the “Run Tests” item can significantly improve your productivity in several ways:
- Speed up your testing process**: With a keyboard shortcut, you can quickly run tests without having to navigate through the context menu or use the mouse, saving you precious time.
- Reduce mouse usage**: By relying less on the mouse, you can reduce fatigue and improve your overall coding experience.
- Improve muscle memory**: As you repeat the shortcut, your fingers will develop muscle memory, making it second nature to run tests with ease.
Step-by-Step Instructions to Assign a Keyboard Shortcut to “Run Tests”
Follow these easy steps to assign a custom keyboard shortcut to the “Run Tests” item in Visual Studio 2022:
Step 1: Open the Options Window
In Visual Studio 2022, go to the Tools menu and select Options. Alternatively, use the keyboard shortcut Ctrl + R, O.
Tools > Options
The Options window will open, displaying various settings and configurations.
Step 2: Navigate to the Keyboard Section
In the Options window, click on the Environment section on the left-hand side, and then select Keyboard from the subsections.
Options > Environment > Keyboard
The Keyboard section allows you to customize and manage your keyboard shortcuts.
Step 3: Search for the “Run Tests” Command
In the Keyboard section, click on the Show commands containing: dropdown and select Test from the list.
Show commands containing: Test
This will filter the commands to display only those related to testing.
Step 4: Select the “Run Tests” Command
In the Commands list, select the EditorContextMenus.CodeWindow.RunTests command. This is the command associated with the “Run Tests” item in the editor context menu.
Commands: EditorContextMenus.CodeWindow.RunTests
Step 5: Assign a Keyboard Shortcut
In the Press shortcut keys: input field, press the desired keyboard shortcut combination. For example, you can use Ctrl + Shift + T.
Press shortcut keys: Ctrl + Shift + T
As you enter the shortcut, Visual Studio will validate it and display a message if the shortcut is already assigned to another command.
Step 6: Assign the Shortcut
Click the Assign button to save the shortcut assignment.
Assign
Visual Studio will now associate the chosen keyboard shortcut with the “Run Tests” item in the editor context menu.
Troubleshooting Common Issues
When assigning a keyboard shortcut, you might encounter some common issues. Here are some solutions to help you troubleshoot:
Shortcut Already Assigned
If Visual Studio displays a message indicating the shortcut is already assigned to another command, you can:
- Choose a different shortcut combination: Try a different combination of keys that is not already assigned.
- Rename or reassign the conflicting shortcut: Go to the conflicting shortcut’s command and either rename it or assign a new shortcut.
Conflicting Shortcut with Other Extensions
If you have other extensions installed, they might be using the same shortcut. You can:
- Check the extension’s documentation: Review the extension’s documentation to see if it provides a way to customize or change the shortcut.
- Contact the extension developer: Reach out to the extension developer for assistance or request a change to the shortcut.
Best Practices for Assigning Keyboard Shortcuts
To get the most out of assigning keyboard shortcuts, follow these best practices:
Consistency is Key
Assign shortcuts that are consistent across different commands and features. This will help you develop muscle memory and improve your overall productivity.
Avoid Overlapping Shortcuts
Be mindful of existing shortcuts and avoid overlapping them with new assignments. This will prevent conflicts and ensure a smooth workflow.
Document Your Shortcuts
Keep a record of your assigned shortcuts, especially if you work in a team or share your Visual Studio settings. This will help you and your colleagues quickly recall the shortcuts.
Conclusion
By assigning a custom keyboard shortcut to the “Run Tests” item in Visual Studio 2022, you’ll save time, reduce mouse usage, and improve your overall coding experience. Follow the step-by-step instructions and troubleshoot common issues to unlock the full potential of your testing workflow. Remember to follow best practices for assigning keyboard shortcuts to ensure consistency, avoid conflicts, and document your shortcuts for future reference.
Start assigning your custom shortcut today and take your testing to the next level!
| Shortcut | Command | Description |
|---|---|---|
| Ctrl + Shift + T | EditorContextMenus.CodeWindow.RunTests | Run Tests |
Note: The above table provides an example of the assigned shortcut and its corresponding command and description.
Frequently Asked Question
Get ready to boost your productivity in Visual Studio 2022 with these keyboard shortcut hacks!
How do I open the Keyboard Options in Visual Studio 2022?
To open the Keyboard Options, navigate to Tools > Options > Environment > Keyboard. Alternatively, you can use the shortcut key Ctrl + K, then Ctrl + R to open the keyboard options directly!
What is the command to assign a shortcut key to the “Run Tests” item in Visual Studio 2022?
The command to assign a shortcut key to the “Run Tests” item is “EditorContextMenus.CodeWindow.RunTests”. Write it down, and we’ll get to assigning that shortcut key in no time!
How do I assign a shortcut key to the “Run Tests” item in the Keyboard Options?
In the Keyboard Options, click on the “Press shortcut keys” field, then press the desired shortcut key (e.g., Ctrl + Shift + R). Next, type “EditorContextMenus.CodeWindow.RunTests” in the “Show commands containing” field, select the “RunTests” command, and click “Assign”!
Can I assign a shortcut key to the “Run Tests” item in the Visual Studio 2022 editor context menu using a different method?
Yes, you can! Right-click on the “Run Tests” item in the editor context menu, select “Add to Quick Actions”, then click on the “Keyboard” icon and press your desired shortcut key. Voilà!
What’s the benefit of assigning a shortcut key to the “Run Tests” item in Visual Studio 2022?
By assigning a shortcut key, you’ll save time and boost your productivity by quickly running tests without having to navigate through the editor context menu or use the mouse! It’s a small change that makes a big difference in your coding workflow.