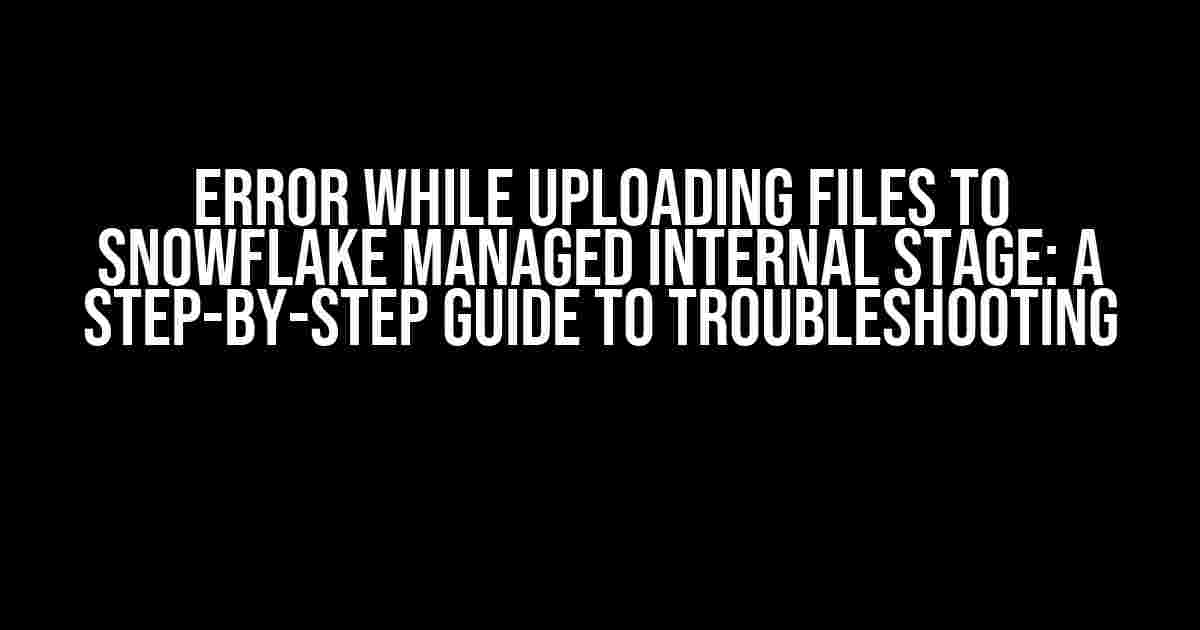Are you tired of encountering errors while uploading files to Snowflake managed internal stage? You’re not alone! Many users face this frustrating issue, but don’t worry, we’ve got you covered. In this comprehensive guide, we’ll walk you through the common causes and solutions to this error, helping you to get back on track in no time.
Understanding Snowflake Managed Internal Stage
Before we dive into the troubleshooting process, let’s take a brief look at what Snowflake managed internal stage is and how it works.
A Snowflake managed internal stage is a secure, cloud-based storage location that allows you to store and manage your files, such as CSV, JSON, and Avro, for loading into Snowflake. This stage is specifically designed for uploading and processing large files efficiently.
Benefits of Snowflake Managed Internal Stage
- Scalability: Snowflake managed internal stage can handle large files and scale to meet your needs.
- Security: Files are stored securely in a cloud-based storage location, ensuring data protection and compliance.
- Flexibility: Supports various file formats, including CSV, JSON, and Avro.
- Reliability: Ensures high availability and fault tolerance, minimizing data loss and corruption.
Common Causes of Error while Uploading Files to Snowflake Managed Internal Stage
Now, let’s explore the common causes of errors while uploading files to Snowflake managed internal stage:
- Invalid File Format: Using an unsupported file format or an incorrect file extension can lead to upload errors.
- File Size Restrictions: Exceeding the maximum file size limit (10GB for Snowflake) can cause upload failures.
- Authentication Issues: Incorrect or expired Snowflake credentials, account lockouts, or MFA configuration errors can prevent file uploads.
- Network Connectivity Issues: Poor internet connectivity, firewalls, or proxy server configurations can disrupt file uploads.
- Storage Limitations: Reaching the storage capacity of your Snowflake account can lead to upload errors.
- File Corruption or Missing Headers: Corrupted or missing file headers can prevent successful uploads.
- Snowflake Account Configuration Issues: Incorrect Snowflake account settings, roles, or permissions can cause upload errors.
Troubleshooting Steps for Error while Uploading Files to Snowflake Managed Internal Stage
Now that we’ve covered the common causes, let’s dive into the step-by-step troubleshooting process:
Step 1: Verify File Format and Size
Ensure that your file is in a supported format (CSV, JSON, or Avro) and within the maximum file size limit (10GB). You can use the following command to check the file size:
ls -lh If your file exceeds the size limit, consider splitting it into smaller chunks or using Snowflake’s bulk upload feature.
Step 2: Check Authentication and Credentials
Verify that your Snowflake credentials are correct and up-to-date. Ensure that your account is not locked out, and MFA is properly configured. You can use the following command to test your credentials:
snowsql -a -u -p If you encounter authentication issues, update your credentials or contact your Snowflake administrator.
Step 3: Investigate Network Connectivity Issues
Check your internet connection and firewall settings. Ensure that the Snowflake IP addresses and ports are whitelisted. You can use the following command to test your network connectivity:
ping .snowflakecomputing.com If you’re experiencing connectivity issues, contact your network administrator or Snowflake support.
Step 4: Check Storage Limitations
Verify that your Snowflake account has sufficient storage capacity. You can use the following command to check your storage usage:
snowsql -a -u -p -q "SHOW STORAGE INTEGRATIONS;" If you’re near the storage capacity limit, consider upgrading your Snowflake plan or optimizing your data storage.
Step 5: Validate File Integrity and Headers
Check your file for corruption or missing headers. You can use the following command to validate your file:
head -n 1 If your file is corrupted, re-upload or regenerate the file. Ensure that the file headers are correct and well-formed.
Step 6: Review Snowflake Account Configuration
Verify that your Snowflake account settings, roles, and permissions are correctly configured. You can use the following command to check your account configuration:
snowsql -a -u -p -q "SHOW ROLES;" If you find any configuration issues, update your Snowflake account settings or consult with your Snowflake administrator.
Conclusion
Error while uploading files to Snowflake managed internal stage can be frustrating, but by following these step-by-step troubleshooting steps, you can identify and resolve the underlying issues. Remember to verify file format and size, check authentication and credentials, investigate network connectivity issues, check storage limitations, validate file integrity and headers, and review Snowflake account configuration.
By following these guidelines, you’ll be able to successfully upload your files to Snowflake managed internal stage and continue to leverage the power of Snowflake for your data analytics and warehousing needs.
| Snowflake Command | Description |
|---|---|
ls -lh |
Check file size and format |
snowsql -a |
Test Snowflake credentials |
ping |
Test network connectivity |
snowsql -a |
Check storage usage |
head -n 1 |
Validate file integrity and headers |
snowsql -a |
Check Snowflake account configuration |
We hope this comprehensive guide has helped you troubleshoot and resolve the error while uploading files to Snowflake managed internal stage. If you continue to experience issues, don’t hesitate to reach out to Snowflake support or your administrator for further assistance.
Here are 5 Questions and Answers about “Error while uploading files to Snowflake managed internal stage” with a creative voice and tone:
Frequently Asked Question
Got stuck while uploading files to Snowflake managed internal stage? Don’t worry, we’ve got your back! Here are some frequently asked questions that might just solve your problem.
Q1: What are common file upload errors in Snowflake managed internal stage?
During file uploads to Snowflake managed internal stage, you might encounter errors like “File is not a valid CSV” or “Invalid file format”. These errors occur due to issues with file format, size, or permission. Make sure to check your file specifications and try re-uploading the corrected file.
Q2: Why do I get a “File too large” error when uploading to Snowflake managed internal stage?
Snowflake has a file size limit of 50MB for standard uploads. If your file is larger than this, you’ll get the “File too large” error. Consider splitting your file into smaller chunks or using Snowflake’s bulk upload feature, which supports larger file sizes.
Q3: How do I resolve “Permission denied” errors while uploading files to Snowflake managed internal stage?
“Permission denied” errors occur when your Snowflake user doesn’t have the necessary privileges to upload files. Check your Snowflake role and ensure you have the required permissions, such as UPLOAD_PERMISSION or FILE_UPLOAD_PERMISSION. If you’re still stuck, contact your Snowflake admin for assistance.
Q4: Can I upload files to Snowflake managed internal stage using a Snowflake connector?
Yes, you can use Snowflake connectors like Snowflake Connector for Python, Snowflake ODBC Driver, or Snowflake JDBC Driver to upload files to Snowflake managed internal stage. These connectors provide a programmatic way to interact with Snowflake and simplify the file upload process.
Q5: How do I troubleshoot file upload issues in Snowflake managed internal stage?
When troubleshooting file upload issues, check the Snowflake error message for specific details. You can also enable DEBUG logging in your Snowflake client to get more detailed error messages. If you’re still stuck, try reaching out to Snowflake Support or checking the Snowflake documentation for further guidance.