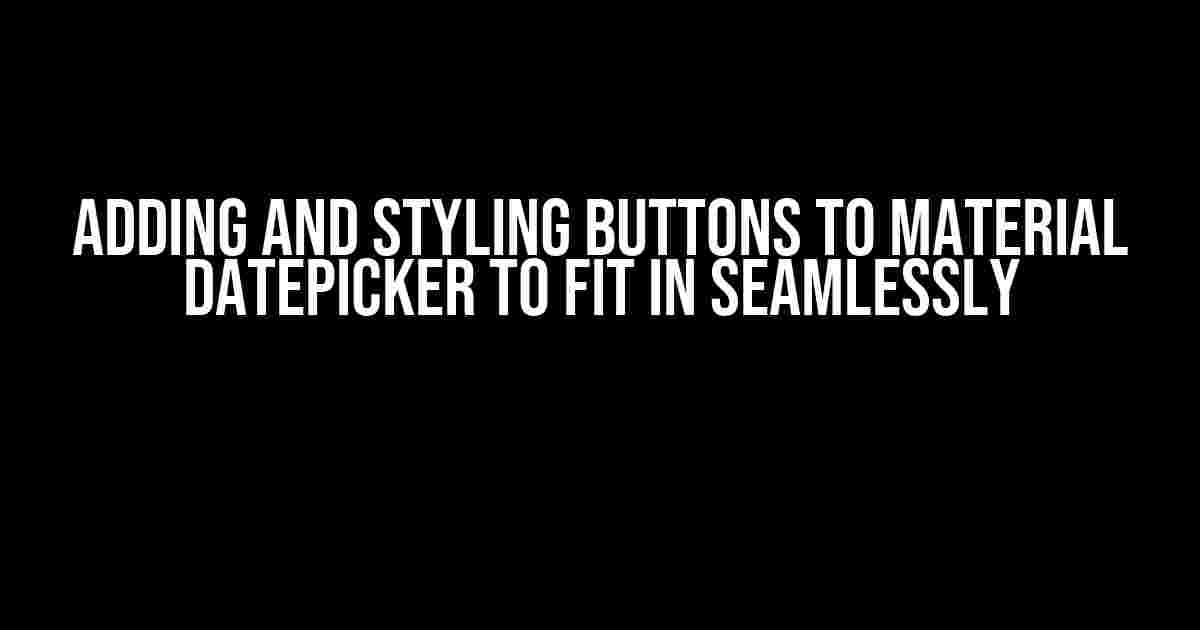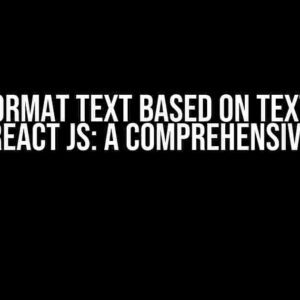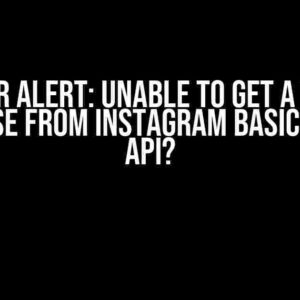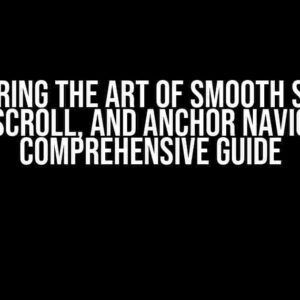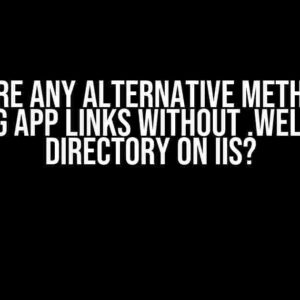Welcome to this comprehensive guide on adding and styling buttons to Material Datepicker! Are you tired of the default Material Datepicker design not fitting in with your application’s aesthetic? Do you want to customize the buttons to match your brand’s identity? Look no further! In this article, we’ll take you through a step-by-step process on how to add and style buttons to Material Datepicker, making it seamless with your overall design.
What is Material Datepicker?
Material Datepicker is a popular JavaScript library used to create responsive and user-friendly datepickers. It’s built on top of Google’s Material Design principles, making it a great choice for developers who want to create a consistent and modern user interface. However, the default design might not always fit in with your application’s unique style. That’s where customizing the buttons comes in!
Why Customize Buttons in Material Datepicker?
There are several reasons why you might want to customize the buttons in Material Datepicker:
- Brand consistency**: Ensure that your datepicker buttons match your application’s brand identity, making it more recognizable and professional.
- Improved user experience**: Customize the buttons to make them more intuitive and accessible, leading to a better overall user experience.
- Design flexibility**: Add custom buttons to cater to specific requirements, such as a “Clear” button or a “Today” button.
Adding Buttons to Material Datepicker
Before we dive into styling, let’s first add some custom buttons to Material Datepicker. We’ll use the `buttons` property in the Material Datepicker configuration to achieve this.
const datepicker = new M.Datepicker elem, {
buttons: {
cancel: 'Cancel',
clear: 'Clear',
today: 'Today'
}
});In the above code, we’re adding three custom buttons: “Cancel”, “Clear”, and “Today”. You can add as many buttons as you need, depending on your application’s requirements.
Styling Buttons in Material Datepicker
Now that we have our custom buttons, it’s time to style them to fit in with our application’s design. We’ll use CSS to customize the button styles.
Using Material Design Icons
Material Datepicker comes with built-in support for Material Design Icons. Let’s add some icons to our buttons to make them more visually appealing.
.mdp-button-icon {
font-size: 18px;
margin-right: 8px;
}
.mdp-button-cancel {
background-color: #ff9800;
color: #fff;
}
.mdp-button-clear {
background-color: #4CAF50;
color: #fff;
}
.mdp-button-today {
background-color: #2196F3;
color: #fff;
}In the above code, we’re targeting the `.mdp-button-icon` class to style the icons, and then adding custom styles for each button using their respective classes (`.mdp-button-cancel`, `.mdp-button-clear`, etc.).
Customizing Button Text and Icon Positioning
Let’s take it a step further and customize the button text and icon positioning. We can do this by adding custom CSS classes to our buttons.
.mdp-button {
display: flex;
align-items: center;
padding: 8px 16px;
border: none;
border-radius: 4px;
background-color: #fff;
cursor: pointer;
}
.mdp-button-icon {
margin-right: 8px;
font-size: 18px;
}
.mdp-button-text {
font-size: 14px;
color: #333;
}In the above code, we’re adding a custom `.mdp-button` class to style the overall button design. We’re also adding `.mdp-button-icon` and `.mdp-button-text` classes to customize the icon and text styles, respectively.
Advanced Styling Techniques
Now that we’ve covered the basics of adding and styling buttons, let’s dive into some advanced techniques to take your Material Datepicker customization to the next level.
Using CSS Pseudo-Classes
We can use CSS pseudo-classes to style our buttons based on their state (e.g., hover, active, focus). Let’s add some interactivity to our buttons!
.mdp-button:hover {
background-color: #ddd;
cursor: pointer;
}
.mdp-button:active {
background-color: #ccc;
box-shadow: 0 2px 4px rgba(0, 0, 0, 0.1);
}
.mdp-button:focus {
outline: none;
box-shadow: 0 0 0 2px #2196F3;
}In the above code, we’re using CSS pseudo-classes (`:hover`, `:active`, and `:focus`) to style our buttons based on their state.
Using CSS Gradients and Shadows
Let’s add some visual depth to our buttons using CSS gradients and shadows.
.mdp-button {
background-image: linear-gradient(to bottom, #fff, #f7f7f7);
box-shadow: 0 1px 3px rgba(0, 0, 0, 0.1);
}In the above code, we’re using CSS gradients to create a subtle background effect and box shadows to add depth to our buttons.
Best Practices and Tips
Here are some best practices and tips to keep in mind when customizing Material Datepicker buttons:
- Keep it consistent**: Ensure that your custom button styles are consistent across your application.
- Test thoroughly**: Test your custom button styles across different browsers and devices.
- Use semantic HTML**: Use semantic HTML elements (e.g., `
Conclusion
In this article, we’ve covered the process of adding and styling buttons to Material Datepicker. By following these steps and techniques, you can create custom buttons that fit seamlessly with your application’s design. Remember to keep it consistent, test thoroughly, and use semantic HTML to ensure the best possible user experience.
| Button Property | Description |
|---|---|
| `buttons` | Used to add custom buttons to Material Datepicker. |
| `mdi-icon` | Used to add Material Design Icons to buttons. |
We hope this article has provided you with the knowledge and inspiration to take your Material Datepicker customization to the next level. Happy coding!
Here is the FAQ about “Adding and styling buttons to material datepicker to fit in seamlessly” in a creative voice and tone:
Frequently Asked Question
Get the lowdown on adding and styling buttons to material datepicker to make it blend in with your app’s unique vibe!
How do I add custom buttons to my material datepicker?
To add custom buttons to your material datepicker, you can use the `buttons` property and pass an array of button objects. Each button object should have a `text` property for the button label and a `click` property for the button’s click event handler. For example: `
How can I style my custom buttons to fit my app’s design?
To style your custom buttons, you can use CSS to target the button elements. You can use the `::ng-deep` pseudo-element to penetrate the material datepicker’s shadow DOM and style the buttons. For example: `::ng-deep .mdp-datepicker-button { background-color: #333; color: #fff; }`. You can also use a preprocessor like Sass or Less to write more modular and efficient CSS.
Can I use material design icons for my custom buttons?
Absolutely! Material design icons are a great way to add visual consistency to your app. You can use the `mat-icon` directive to add an icon to your custom button. For example: ``. Don’t forget to import the `MatIconModule` in your module and add the `mat-icon` CSS class to your button element.
How do I make my custom buttons work with the datepicker’s built-in functionality?
To make your custom buttons work with the datepicker’s built-in functionality, you need to access the datepicker’s API. You can do this by using the `@ViewChild` decorator to get a reference to the datepicker component and then calling the desired method. For example: `this.datepicker.clear();` to clear the selected date. You can also use the ` Output` decorator to emit events from your custom buttons.
Are there any gotchas I should be aware of when adding custom buttons to my material datepicker?
Yeah, there are a few gotchas to watch out for! Make sure to wrap your custom buttons in a `div` element with the `mdp-buttons-container` CSS class to get the correct layout. Also, be aware that the datepicker’s built-in buttons have a higher z-index than your custom buttons, so you might need to adjust the CSS to get the desired layering. Lastly, test your custom buttons thoroughly to ensure they work as expected across different browsers and devices.